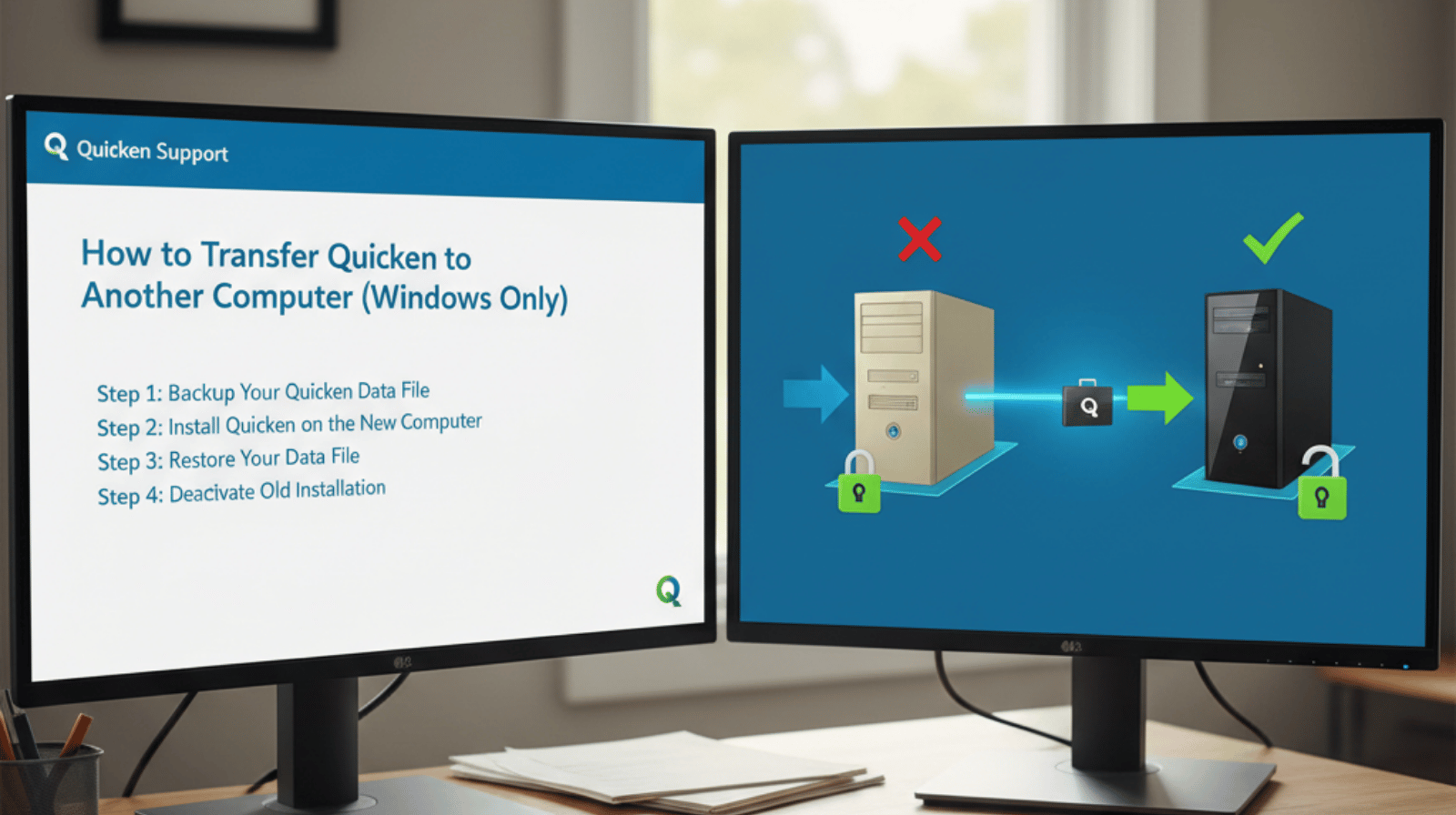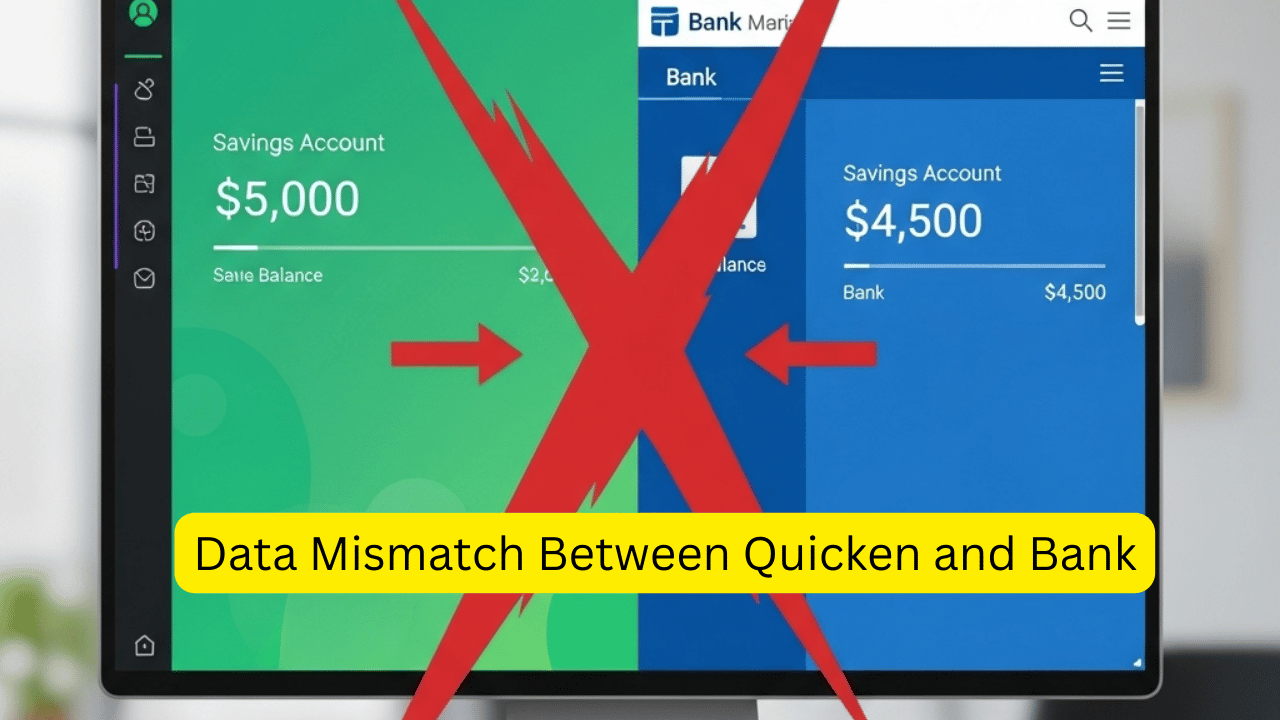Being locked out of your mobile application on your iPhone or iPad when you need to use it can be pretty annoying. But there’s no cause for alarm because problems with logging into mobile applications can usually be solved in a matter of minutes. In this article, we will look into the possible reasons and solutions for logging-in troubles with iOS applications so that you can resume mobile services in no time.
Why Can’t I Log Into My Mobile App?
The most common reasons for login issues on mobile apps are connectivity problems, outdated software, or account-related issues. Here are the top reasons you might be experiencing trouble logging in:
- Weak or unstable Internet connection A poor connection can prevent the app from authenticating your login.
- Outdated App Version: An older version may lack critical updates needed for secure login.
- Cached Data: Sometimes, saved data can interfere with login, especially after an update.
- Account-related Issues Incorrect login details or even a temporary account lock can stop access.
- Device-Specific Settings: Occasionally, iOS settings may restrict certain app functions.
Solutions to Fix Mobile App Login Issues on iPhone or iPad
Let’s break down how to solve these problems with simple steps.
Solution 1: Check Your Internet Connection
A strong internet connection is necessary for any mobile app to function properly. Here’s what to do:
- Toggle Airplane Mode: Open Settings and enable Airplane Mode for a few seconds, then turn it off to refresh the connection.
- Switch to Wi-Fi or Cellular Data: If you’re on Wi-Fi, try switching to cellular data, or vice versa. It’s possible that the network you’re on is having temporary issues.
- Restart Your Router: If connected to Wi-Fi, restart your router to clear any connectivity problems.
Once you’re confident the connection is stable, reopen the app and try logging in again.
Solution 2: Update the app to the latest version.
An outdated app version may not sync properly with the server, especially if the app has received critical updates. To update the app:
- Go to the App Store: Open the App Store on your iPhone or iPad.
- Check for Updates: Tap your profile picture in the top right, scroll down, and check if an update is available for your app.
- Update and Restart the App: After updating, restart your device to ensure all changes are applied.
Solution 3: Clear Cached Data
If cached data is causing conflicts, clearing it can help the app work smoothly. Here’s how to do it:
- Reinstall the App: On iOS, the best way to clear cached data is by reinstalling the app.
- Delete the App: Press and hold the app icon until the options appear, then tap Delete App.
- Reinstall from the App Store: Go back to the App Store, search for the app, and reinstall it. Then try logging in.
Solution 4: Double-Check Your Login Details
Sometimes, the simplest fixes are the most effective. Make sure you’re entering the correct login credentials:
- Verify your username and password: Check if you’re using the correct details and that there aren’t any extra spaces before or after your email address or password.
- Reset Password if Needed: If you think you may have the wrong password, go to the app’s login page and look for a Forgot Password link to reset it.
Solution 5: Check iOS Settings
Your iPhone or iPad settings may sometimes interfere with app performance. Here are the settings to review:
- Disable VPN (if applicable): VPNs can sometimes cause login problems. Try disabling it temporarily to see if that resolves the issue.
- Enable Permissions for the App: Go to Settings > [App Name] and ensure the app has permission for cellular data and notifications if required for login.
- Check Device Storage: If your device storage is nearly full, this can also impact app performance. Free up some space if needed.
Solution 6: Restart Your Device
Most of the time, a quick restart solves any minor software issues that may hinder login access.
- Power Off and On: Press the power button and slide it to turn off. After a minute or two, switch the device back on.
- Reopen the App and Try Logging In: When your device is back up again, launch the app and try logging in once again.
Solution 7: Contact Quicken For iPad Support
In case it does not work, the issue could be from the app itself. Many mobile applications have in-app or website-based customer service, so do not hesitate to contact them and describe the issues they face. They could help you in resetting the account or may give you some other steps to help you resolve the problem.
Conclusion
While login issues on an iPhone and iPad could be annoying, the steps provided herein will help in diagnosing the problem and enable you to log back into your mobile application in no time. Most of the time it is as simple as checking your data connection, reinstalling the application, or adjusting the preferences. And as we know, if all else fails, app support is quite often able to work things out.