Tracking your expenses is crucial for managing your finances and achieving your financial goals. Quicken, a popular personal finance software, offers powerful tools to help you categorize and track your expenses efficiently. This guide will provide a step-by-step approach to categorizing and tracking your expenses using Quicken, along with tips for automating the process.
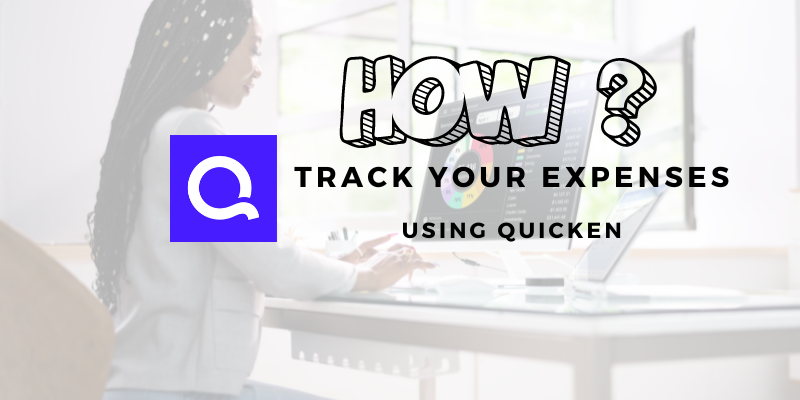
Step-by-Step Guide to Categorising and Tracking Expenses
Step 1: Establish Your Quicken Account
- Download and Install Quicken: If you have not done so already, download and install the software from the official website.
- Create an account. Open the application and either sign in with your current information or create a new account.
- Add Financial Accounts: Connect your credit cards, bank accounts, and other financial institutions to the program so that it can automatically import your transactions.
Step 2: Import Transactions
- Automatic Download: Quicken can automatically download transactions from your linked accounts. Ensure that your accounts are set up to download transactions regularly.
- Manual Import: If needed, you can manually import transactions by downloading a QFX, QIF, or CSV file from your bank and importing it into Quicken.
Step 3: Categorize Transactions
- Access the transaction register: Go to the “Transactions” tab in Quicken to view your imported transactions.
- Assign Categories: For each transaction, assign a category that best describes the expense (e.g., groceries, utilities, entertainment). Quicken offers a default set of categories, but you can customize them according to your needs.
- Edit Categories: Go to
Tools>Category Listto add, edit, or delete categories. - Split Transactions: If a transaction covers multiple categories, use the “Split” feature to divide it accordingly.
- Edit Categories: Go to
Step 4: Review and Reconcile Transactions
- Review: Regularly review your transactions to ensure they are correctly categorized. Correct any miscategorized transactions to maintain accurate records.
- Reconcile: Reconcile your Quicken records with your bank statements to ensure all transactions are accounted for and accurate. This helps catch any discrepancies or errors.
Step 5: Generate reports.
- Expense Reports: Generate expense reports to get a detailed view of your spending patterns. Go to
Reports>Spending>Spending by Categoryto create a report. - Budget Reports: Create budget reports to compare your actual spending against your budget. This helps you stay on track with your financial goals.
Tips for Automating Expense Tracking
1. Set up rules for categorizing transactions.
- Create Transaction Rules: Quicken allows you to create rules that automatically categorize transactions based on specific criteria (e.g., merchant name, amount). Go to
Tools>Renaming Rulesto set up these rules. - Memorized Payees: Use the “Memorized Payees” feature to remember how you categorize transactions from specific merchants. This saves time and ensures consistency.
2. Use scheduled transactions.
- Schedule Recurring Transactions: For regular expenses like rent, utilities, and subscriptions, set up scheduled transactions in Quicken. Go to
Tools>Manage Bill & Income Remindersto create reminders. - Automate Payments: Link your scheduled transactions to your bank’s bill pay service to automate payments, ensuring timely and accurate expense tracking.
3. Utilize mobile synchronization.
- Mobile App: Download the Quicken mobile app to track expenses on the go. The app syncs with your desktop version, allowing you to record and categorize transactions immediately.
- Sync Preferences: Ensure your mobile and desktop versions are set to sync regularly. Go to
Edit>Preferences>Mobile & Webto adjust your sync settings.
4. Review alerts and notifications.
- Set Up Alerts: Enable alerts for various financial activities, such as low balances, large transactions, or upcoming bills. Go to
Tools>Alerts Centerto configure these alerts. - Notifications: Customize notifications to stay informed about your spending and account activities. This helps you catch any unusual transactions quickly.
5. Regularly backup your data.
- Automatic Backups: Set Quicken to automatically back up your data regularly. Go to
Edit>Preferences>Backupto configure your backup settings. - Manual Backups: Perform manual backups before making significant changes or updates. This ensures you have a recent copy of your data in case of errors.
Achieve your financial objectives with assurance. Now try Quicken Support .
Conclusion
Efficiently tracking expenses with Quicken means establishing accounts, sorting transactions into categories, checking and balancing records, and creating useful reports. You can also make this process easier to do by using such automation features of Quicken as transaction rules, scheduled transactions, mobile sync, etc.
Our support team is always ready to assist you in case any difficulties occur or if professional aid is needed. With our third-party service, we guarantee comprehensive assistance with all things Quicken so that you can fully utilize the software’s potential. If there are any questions or issues related to Quicken, feel free to reach out!
