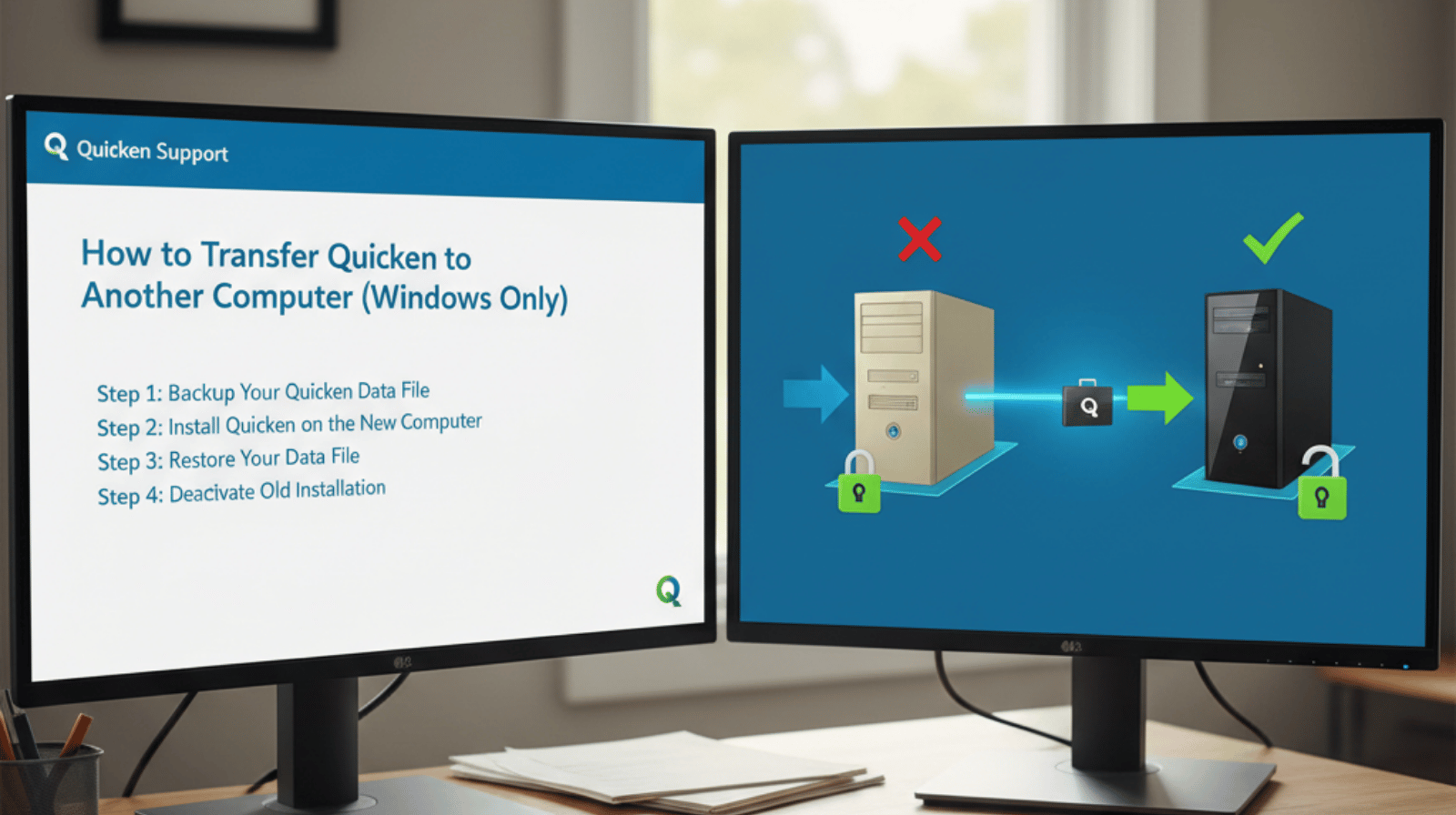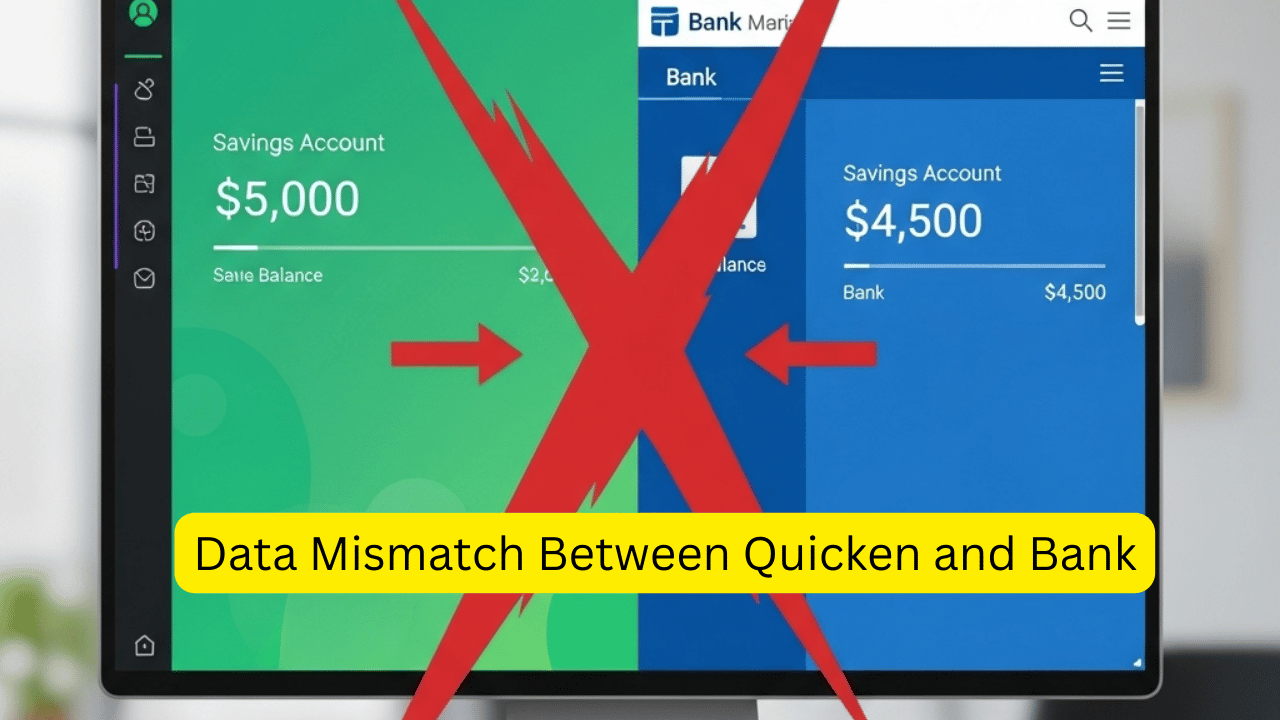If you just updated Quicken and it won’t open, you are not the only one. Many people have this annoying problem after an update, but the good news is there are ways to fix it. Whether you keep an eye on your money or your investments, Quicken is a strong tool, and when it stops, it can mess up your plans. In this guide, we will show you some simple steps to get Quicken working again, and we will talk about how Quicken Premium Tech Support can help if the problem stays.
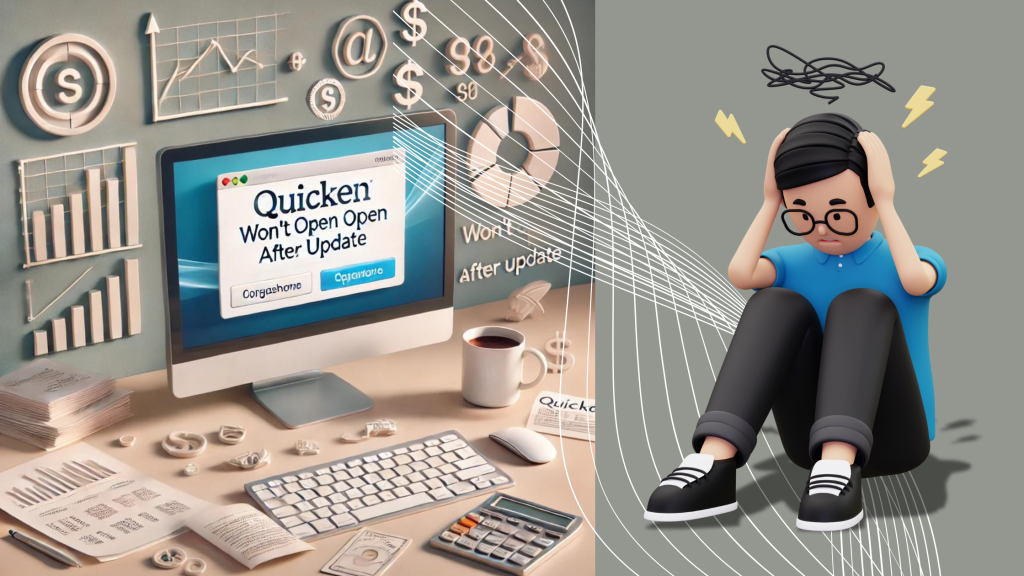
Common Reasons Quicken Won’t Open After an Update
Before looking at the fixes, it’s good to know why Quicken might not open after an update. Here are some common reasons:
- Corrupted Files: The update might not have gone well, making bad files that stop Quicken from opening.
- Compatibility Problems: Sometimes, an update can cause issues between Quicken and your computer’s system or other software you use.
- Firewall or antivirus blocking Quicken: After an update, your firewall or antivirus might wrongly see Quicken as a danger and stop it from starting.
- Outdated System Components: Quicken needs certain system parts, like the.NET Framework on Windows or some libraries on macOS. If these are old, Quicken may not start up.
Step-by-Step Solutions to Fix Quicken After an Update
Here’s what you can do to fix Quicken when it refuses to open after an update.
1. Restart Your Computer
The simplest solution is often the most overlooked. After an update, restarting your computer can help Quicken settle and resolve any temporary glitches.
- Save any open work.
- Restart your computer and try opening Quicken again.
2. Run Quicken as Administrator (Windows).
Sometimes Quicken may need administrative permissions to run properly, especially after an update.
- Right-click on the Quicken shortcut.
- Select Run as Administrator.
- See if Quicken opens.
If it does, you can set Quicken to always run as an administrator:
- Right-click on the Quicken shortcut.
- Click Properties > Compatibility.
- Check the box that says Run this program as an administrator.
- Click Apply.
3. Temporarily disable your antivirus/firewall.
Your antivirus or firewall may block Quicken from launching, especially if a recent update changed some of its core files. Temporarily disabling your security software can help you check if that’s the issue.
- Turn off your antivirus or firewall.
- Try opening Quicken.
If Quicken works, add it to the list of allowed applications in your antivirus/firewall settings to prevent future issues.
4. Update Your Operating System and Software
If Quicken isn’t compatible with your current OS version, that could be why it’s not opening. Ensure that both your operating system and Quicken are fully updated.
- On Windows, check for updates under Settings > Update & Security.
- On macOS, go to System Preferences > Software Update.
Also, check if Quicken itself has any new updates:
- Open Quicken (if possible).
- Go to Help > Check for Updates.
5. Repair or Reinstall Quicken
If the issue persists, there may be corrupted files within Quicken that are preventing it from opening. Repairing or reinstalling the program can solve this.
To Repair Quicken:
- On Windows, go to Control Panel > Programs > Programs and Features.
- Select Quicken and choose Repair.
To Reinstall Quicken:
- Uninstall Quicken from your computer.
- Download the latest version of Quicken from the official website.
- Reinstall and launch the software again.
6. Reset Quicken configuration files
Corrupt configuration files can also prevent Quicken from opening. Resetting these files may resolve the issue.
- Navigate to your Quicken Configuration folder on your system.
- Delete the config file (Quicken will automatically create a new one).
- Try reopening Quicken.
7. Contact Quicken Premium Tech Support
If you’ve followed the steps above and Quicken still won’t start, it may be a good idea to contact Quicken Premium Tech Support. This service offers expert help for tricky problems. Whether it’s a tech error, a software clash, or something unique to your setup, the premium support team can guide you with advanced fixes or even access your system from afar to sort it out.
Prevent Future Issues with Quicken
- To stop problems with Quicken later on, remember these tips:
- Back-Up Your Data Regularly: Before you update, save your Quicken data. This way, if something breaks, you won’t lose your key money information.
- Review System Needs: Make sure your system fits Quicken’s new needs, especially after big updates.
- Update Quicken and Other Programs: Keeping all your software current helps cut down the chances of problems and bugs.
Final Thoughts
When Quicken won’t start after an update, it can be really annoying, especially if you need it to handle your money. The good news is, if you try the fixes listed here, you can fix the problem and use Quicken again. If nothing works, keep in mind that Quicken Premium Tech Support is there to give expert help and guide you through tougher issues.
With these tips, you’ll be back to managing your money with Quicken soon!